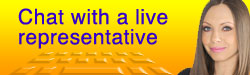Windows Mail Tutorial
Step 1In Windows Live Mail, go to the Accounts tab menu and click on Email... |
 |
Step 2Complete the information below as specified: Email Address: Enter in your full email address Password: Enter in your password for this email account Check the box: Remember password Display Name for your sent messages: Enter in your full name as seen by others Check the box: Manually configure server settings |
 |
Step 3Click Next |
|
Step 4: Configure Server SettingsComplete the fields as specified below: Server Type: Choose POP |
 |
Step 5Click Next |
|
|
If you see an error message, click Yes to use the server. |
|